Fix SQL Server Error 1067 with the Best Possible Methods

There are many users and big organization which is using SQL Server database. It is the best database management system. Although, many users face issues with SQL servers such as server crashes, database corruption, error messages, etc. Therefore, in this blog, we will focus on one such error that is error 1067. This error cause inconvenience to the users as users are unable to access the database.
Generally, this error message pops up on the screen like this:
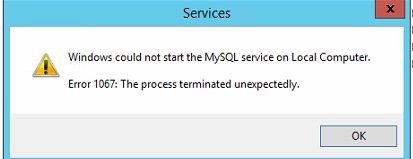
So, if you are also facing the same issue, then we will discuss how to fix this SQL Server Error 1067 using manual ways as well as by using an automated tool by using SQL Database Recovery Application.
Table of Content
Error 1067 SQL Server Occurs with these Messages
This 1067 error of the SQL server is quite common among users who work on the environment & below is the intent of these common messages displayed by the system. If you are facing similar issues, then this blog has all the answers to your questions.
- Unable to Start the Program Services on the Local System.
- Service terminated for SQL Server (MSSQLSERVER) with an error 1067 that is particular to the service.
- The SQL Server (MSSQLSERVER) service terminated by an error specific to the service: The process terminated unexpectedly.
Causes For Microsoft SQL Server Error 1067
There are several reasons why this error comes up to users. In order to stop getting these messages, avoiding such mistakes can help users to a great extent.
- Wrong configuration: Sometimes Windows could not start the SQL Server service on the local computer due to the wrong configuration of the application.
- Memory space: Sometimes the program takes more memory than the allocated memory. Therefore, users need to make sure that there is no issue with the memory or the disk space.
- Corrupted SQL file: This SQL error 1067 might occur due to corrupt or damaged SQL server database files. Repairing the files & removing corruption is the straight & simple solution.
- Deletion of files: The deletion of important files or components can also cause error 1067. To prevent this issue, all that users need to do is just focus on having a backup file.
- Wrong license: The involvement of wrong license information can also cause this error. Plenty of users do not renew or update their licenses which can be riskier in the long run.
Finding the root cause means you’re halfway there. That’s why missing out on the causes results in getting the same error again & again after resolving it. Let’s now take a look at the challenges of how the error impacts the users’ operations and daily tasks.
Challenges Encountered Due to Error 1067 SQL Server
When the error occurs, it raises various concerns for the users and further creates various challenges that lead to bigger problems for the users. Let’s take a look at these challenges one by one to understand how they impact users day to day tasks.
- The first issue is when the SQL error 1067 the process terminated unexpectedly SQL Server occurs, the server and the database fails to start. This might create an obstacle for the users’ workflow.
- Next challenge faced by the users is the unavailability of data. With the error occurrence, the applications that rely on the database become unavailable, resulting in prolonged downtime within the database.
- The reasons for the occurrence of this error are multiple. It becomes difficult for the users to identify the exact root cause of the error and further resolve it.
- With error 1067 SQL Server, there is a higher risk of corruption within the database.
Significant Checklist to Identify Error Issues
Below is the sweet & simple checklist that if users go through, they can have a clear understanding of what they actually need to do in such scenarios.
Event Viewer Check
Open the Event Viewer to understand what all sorts of errors are happening with the system & applications. It also covers the issues of SQL server which is our main concern for now.
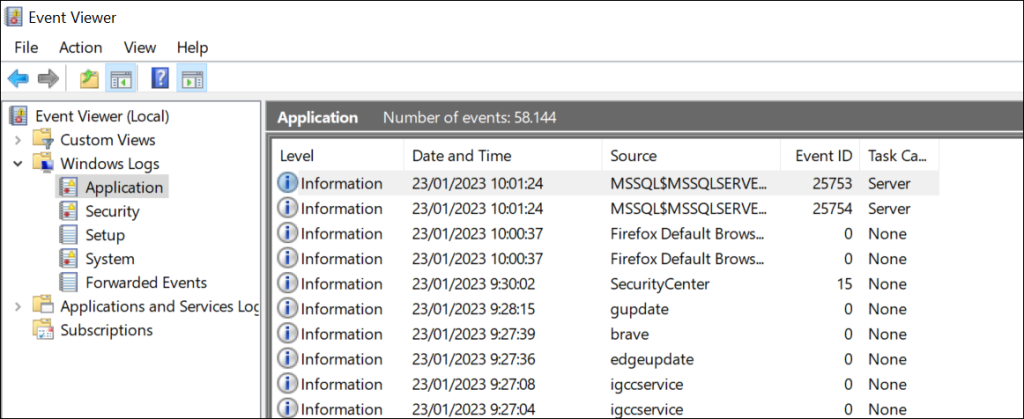
- Right Click Applications >> Choose Filter Current Log options to filter out the errors.
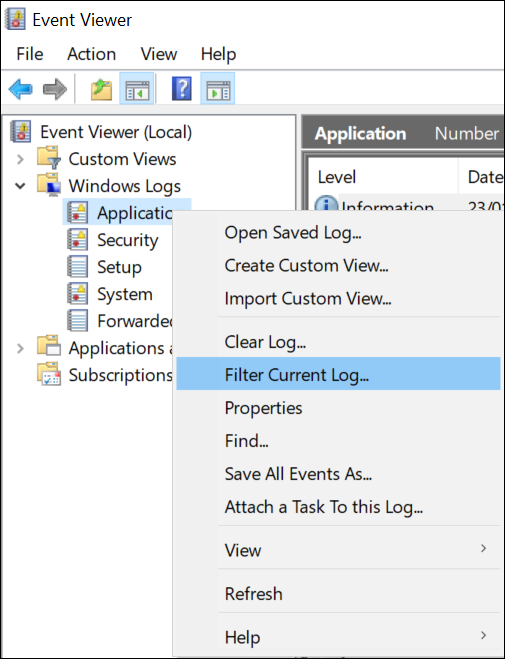
- Find out the MSSQLServer Errors & filter all critical errors.
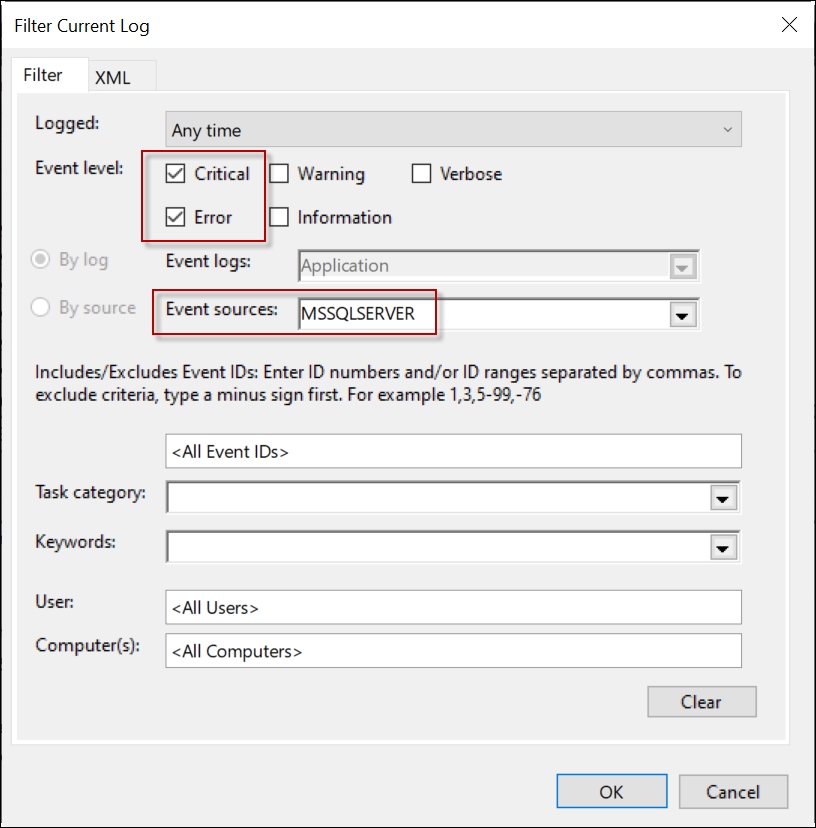
Error Log Check
Always check your error log to detect SQL error 1067. Users can do this through the SSMS (SQLServer Management Studio) with ease.
- Go to Object Explorer >> Management Folder >> SQL Server Logs
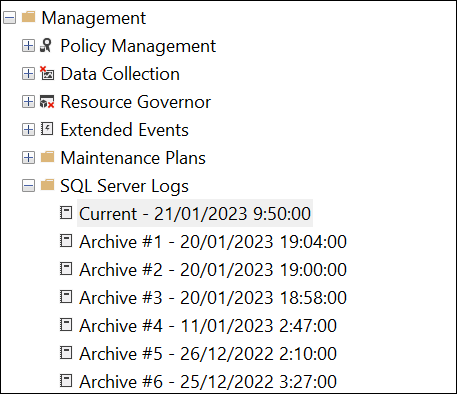
- Double-Click the Log File & see if there are any errors in these files.
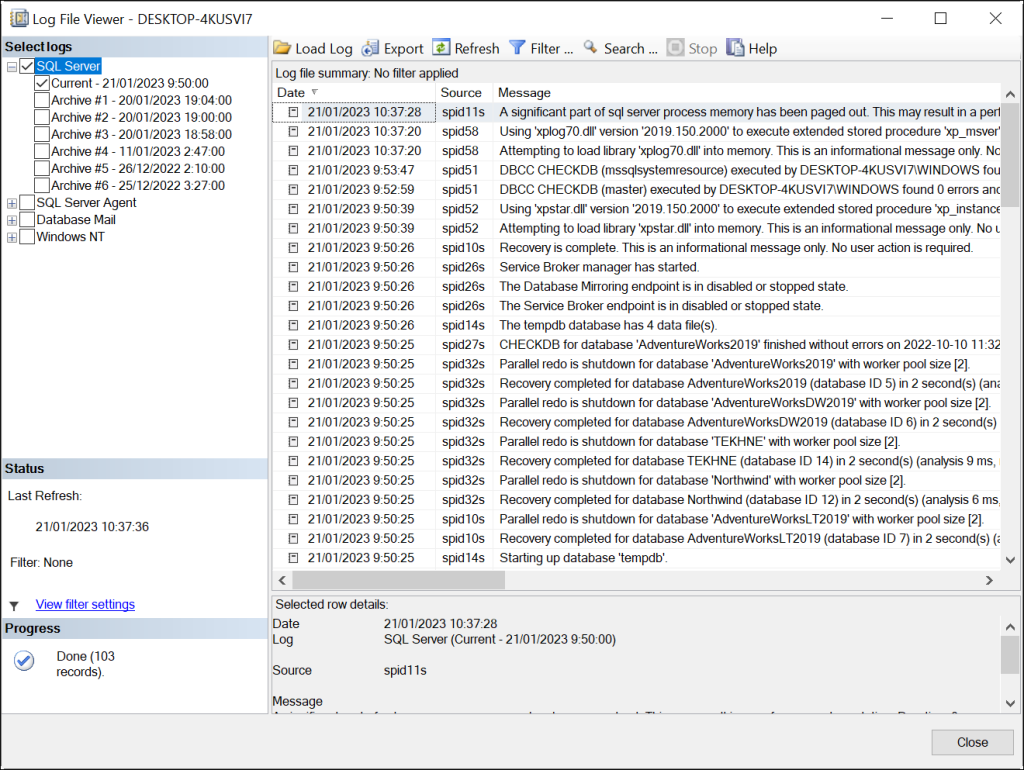
Configuration Manager Check
Do not forget to cross-check if the SQL server’s configuration is set to start the SQL Server automatically.
1. Open SQL Server Configuration Manager >> SQL Server Services >> Verify Automatic Start Mode here.
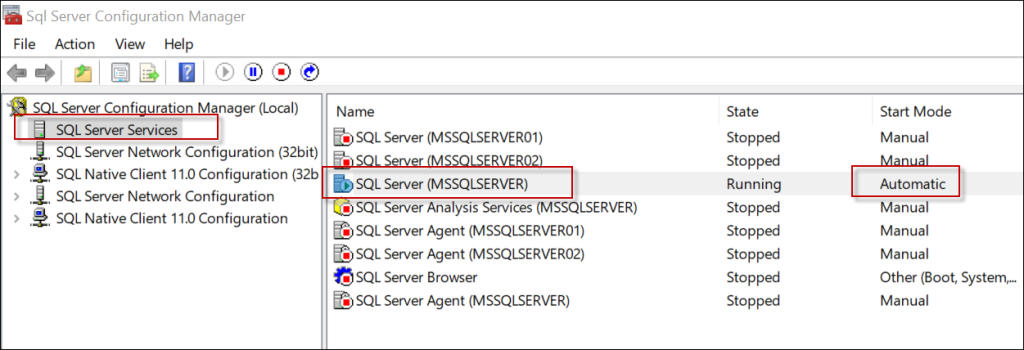
2. Verify if the account has the Necessary Permissions for starting the service.
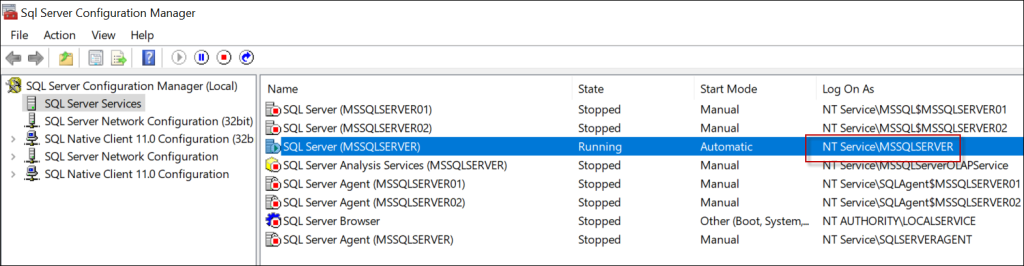
3. In case the account looks suspicious, try to restart the service with a different account.
4. Double Click Service Name >> Go to the Log On tab >> Select Other Accounts to cross-check the issue.
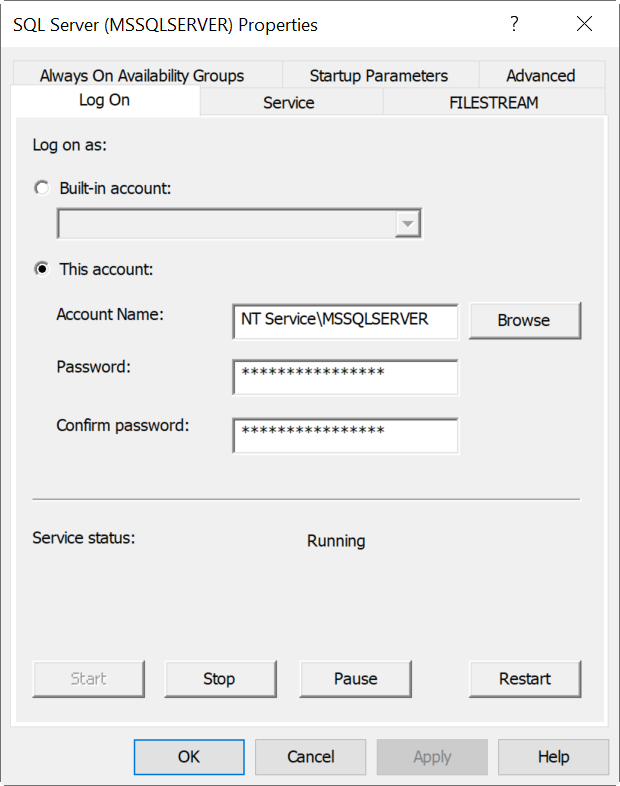
Memory Issues Check
Use the Task Manager to check if there are any issues with the memory. Try to make the memory usage under 90%. Moreover, if most of the memory is sued by other programs, close the ones that are not in immediate use.
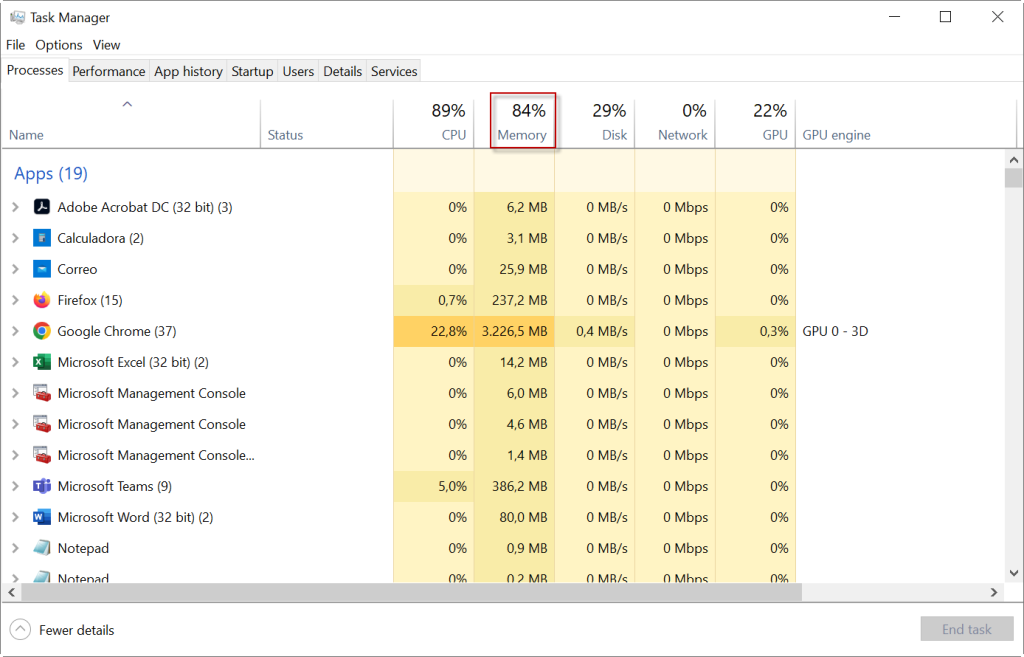
Disk Space Check
Disk space issues are also common for a long time. Check if your disk has enough storage for the data files. If not, then either try to increase storage by deleting unnecessary data or attach the database to a new disk having enough space.
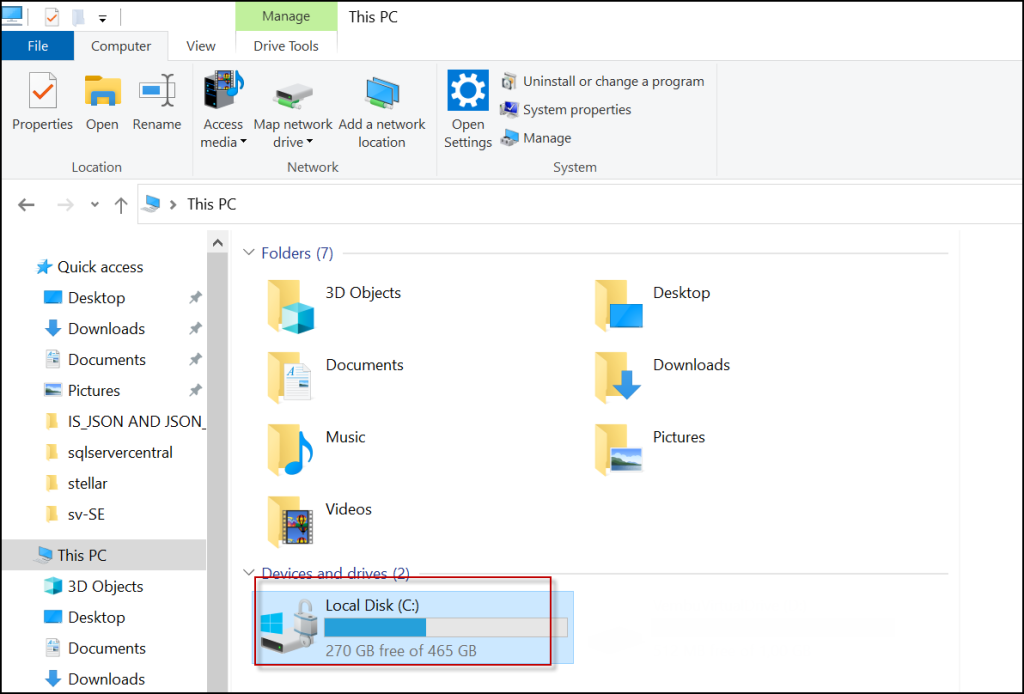
Know SQL Server Attach Database process to solve this issue without hassles.
Manual Methods To Fix SQL Server Error 1067
In the following section, we will discuss the manual ways to fix error 1067 SQL Server.
Method 1: Fix Permission Issues
If permission issues are responsible for SQL server error code 1067, then access to service controls from a personal user profile may fix this issue.
- Press Windows Key + R keys to open Run box.
- Type “services.msc” in the box.
- Click on the OK button to open the Services tool window.
- Choose the Services
- Now, go for the service which caused the error 1067 the process terminated unexpectedly SQL Server.
- Click on the Properties option from the menu.
- Stop the running services by clicking on the corresponding button.
- Click the Log On tab and select browse options.
- Now, here type your account name and click on the Check Names
- Finally, click on the OK button and add the password if it asks.
Method 2: Delete Log Files
The deletion of log files of the SQL database from the install directory may help in fixing the error 1067 SQL Server.
- Click on the Start menu and open Control Panel.
- Click on the Administrative Tools.
- Choose the Services shortcut.
- Find MYSQL service and right-click on the option to open properties.
- Now, click on the Stop button and then click on the OK button.
- Go to the location of SQL Server installation directories.
- Open the Data Folder.
- Delete both files ib-logfile0 and ib_logfile1 from the Data Folder.
Method 3: Reinstall the Service
By reinstalling the SQL service may often fix the SQL server error 1067
- Press Win + R keys, type regedit and hit Enter.
- Click on the HKEY_LOCAL_MACHINE>SYSTEM>CurrentControlSet>Services.
- Now, find and delete the service key that is having the issue.
- Restart your system and start the SQL server database.
Automated Tool to Repair Corrupted Data Files & Solve Error
Fixing the SQL error 1067 in Microsoft SQL Server is simply mean to remove the database corruptions and restore deleted SQL components. Various applications are available in the market that can perform this task. But there is a chance of losing files by other applications. So, to fix the error without losing files we would suggest using SQL Database Recovery software.
With the help of this software, the user can repair the corrupted MDF / NDF files. Also this application provides the facility preview deleted database objects. Moreover, this software is compatible with Microsoft SQL Server 2019 / 2017 / 2016 / 2014 / 2012 and its below version.
To fix the SQL database corruption issues, follow the instructions:
How to Fix Error 1067 in SQL Server by Repairing Corruption from Files
- Download & run the automated software.

- Now, Add MDF/NDF files in the software.

- Preview all the SQL database objects here.

- You can View Deleted Table Records also.

- Select where to export the recovered database – SQL Server database or SQL Server Compatible SQL Scripts.

- Finally, Click on the Export button to export the recovered database file and resolve error 1067 SQL Server.

Also Read: Know How to Recover Corrupt SQL Database
Conclusion
In this blog, we have discussed the cause of Microsoft SQL server error 1067 and also manual methods as well as one automated method to fix the SQL server error 1067. However, if you are not so familiar with the manual methods, then we prefer you to opt for the automated method to fix this error.